
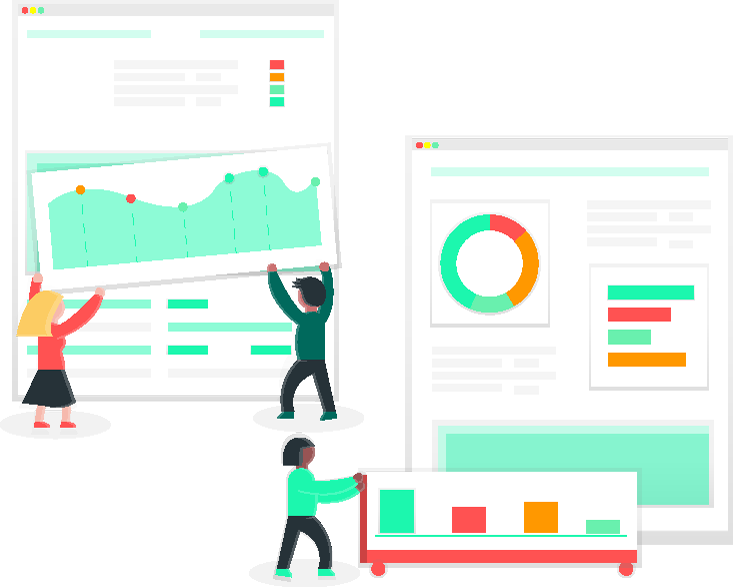
To view an individual student profile there is a small blue ‘Edit’ button for each record in the table. This will take you the student profile detailed view with all the information and tools you need for managing a future student.
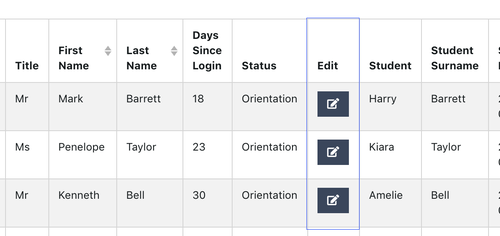
The important thing to note about EnrolHQ is that every parent who fills out a form will have a student profile created and from there, subsequent forms that the parents fill out will keep adding to the profile that has been created. All the data is in one place and keeps getting updated.
Most of your Student Profiles will come from parents entering data via the EnrolHQ forms available. However sometimes you will need to create Student Profiles from scratch based on receiving an email enquiry or a phone call from a parent who isn’t already in the system.
To do this, click the ‘Add New Contact’ button at the top of the CRM.

The minimum set of data you need to create a Student Profile is the following:

This will create a student profile and assign a EnrolHQ Student ID e.g
20120808-7-2021-Chan-N
This Student ID is based on DOB-Year Level of Entry,-Calendar Year of Entry-Last Name-First Initial. If there are records where the details are exactly the same, then the subsequent records will have -1, -2 etc at the end of the Student ID.
Your CRM comes with the ability to add ‘Notes’ against any Student Profile. It records the date the note was made, the note itself and who wrote the note so you can build up a ‘case history’ for each family. These notes are never shown to the parents/student, they are meant for office staff use only and help you work as a team OR let you put notes to remind you about the history of a particular family.

To see all the recent notes you have left against Student Records, you can go to Reports > Comments and that will list all the student records you have worked with and the most recent note left against that record.
The tabs across the middle show you the different sections of the student profile you can access, they include (in order, from left to right):
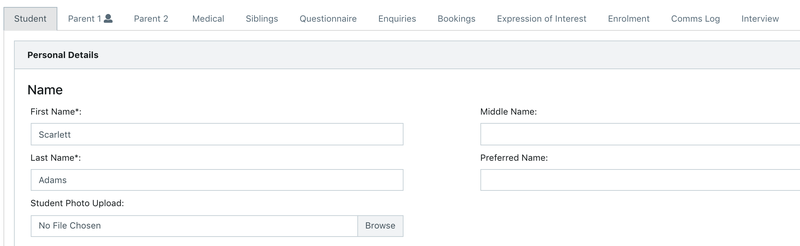
If you look at Parent 1 and Parent 2 tabs, you will notice a small ‘user’ icon next to one of them. This is the parent who filled out the form online and is the currently nominated ‘Primary Point of Contact’. What this means is that whenever the school requires the parent to log-in to their ‘Future Parent Portal’ to action an outstanding task, it will be this parent who logs in with their email address.
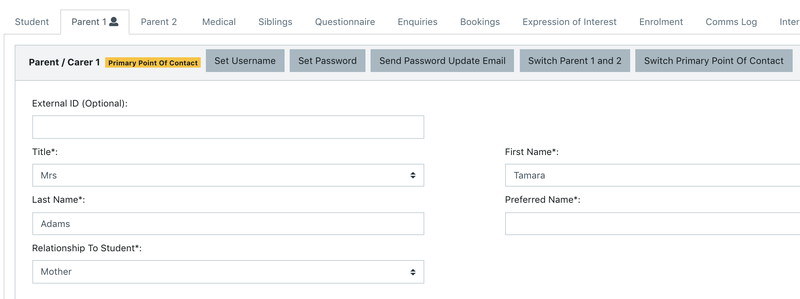
For the Primary Point of Contact, you are able to: