
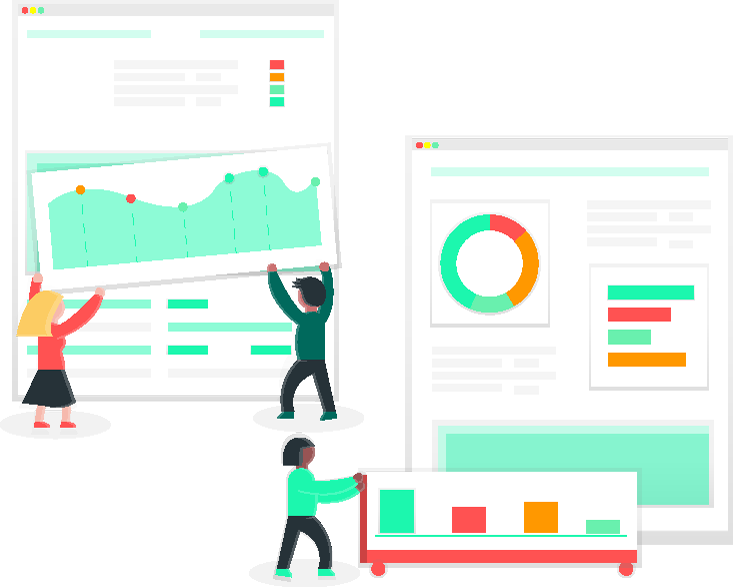
You can reach your EnrolHQ CRM (Contact Relationship Management) by logging in to your staff dashboard and clicking on the Contacts > All on the main dashboard menu. The future students’ CRM is the heart of EnrolHQ. Every single form that’s filled out by a prospective parent whether it be ‘Register Your Interest’, ‘Enquiry’, ‘Event Booking’ or ‘Enrolment Form’ will create or update a future student profile (with parent details attached) in your CRM. It is the one place where you manage all of your future families’ to guide them through your schools’ full enrolment process.

On the main menu (left side) underneath the Contacts menu item, you will see that it expands out to have shortcuts to predefined filters. These are the different stages that student profiles are expected to go through as they progress through the enrolment process.
No student profile ever moves ‘backwards’ as they progress through their enrolment stages from Register Your Interest to Orientations. For example if a parent fills out an enrolment form and then books a school tour afterwards or posts an enquiry, they are still considered to be in the ‘Enrolments’ stage inside the CRM because that is the most advanced stage they have reached.

At the top level you have the following handy filters:

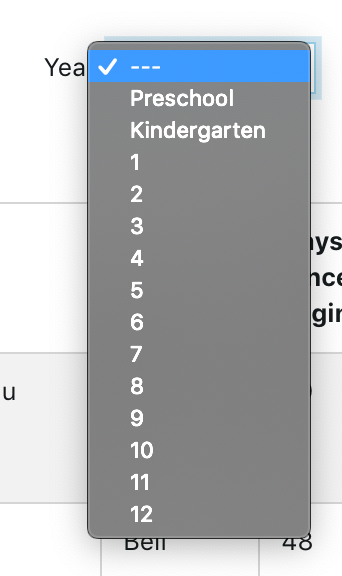
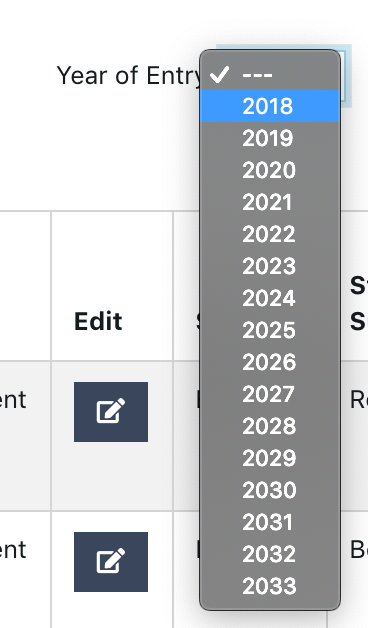
There is also a search box which allows you to search the parents first name, last name, email address as well as students first name and last name.

To clear all the choices you have made and go back to a blank slate for the filters, click the ‘Clear Filters’ button.
If you click on the ‘More Filters’ button you will see all the advanced filters that you can apply to filter your future student records. These are mainly based around actions that the parent has or has not completed.

For example, if we want to find out all the parents who pre-registered for an event and then attended (or didn’t attend), you can pick the event from the ‘Registered For Event’ dropdown and then select ‘Yes’ or ‘No’ for the ‘Attended?’ dropdown.
There are advanced filters to find out if parents have:
By using any combination of these filters you can filter out for parents who need chasing up because they haven’t made payment for their offer of enrolment yet.
Once you have applied the correct filters or entered search terms, you will see the results of all the student profiles in a table view. You can choose whether you want to show 10,25,50 or 100 entries on one page of the table.

If you scroll to the bottom, you will be able to go to the next page of results and see the total number of student profile results returned for your filter/search.

In the top right hand corner of the screen, you will see a small spanner icon. Click on this and you will be able to choose which columns to show in your table.

You will be able to check each column on/off including:
Some of these columns have a ‘up’ and ‘down’ arrow next to them, that indicates they are sortable in alphabetical or reverse alphabetical order. For date columns it sorts in forward or reverse order.

On the 2 leftmost columns you will see checkboxes and stars. The star functionality allows you to ‘star’ a student profile record to mark it as something you need to come back to later without having to leave a note on the record.

The checkbox allows you to select one or multiple records to apply a ‘Bulk Action’ to. To select all the records that match the filter/search you have applied, click the checkbox in the header (the top row) of the table and it will automatically check all records on the same page. If your filter/search returns multiple pages, it’s best to select a larger page size from the Show X Entries dropdown. Show 100 Entries will suffice. Then click the checkbox in the header row to select all records.

The following Bulk Actions are available:
Aside from bulk actions, you also have the ability to export all the records that are returned with your search or specific records if you tick the checkboxes for certain records.
EnrolHQ Student Profiles are exported as CSV data so you can open the file in Microsoft Excel or similar to format the data for import into another system or work with the data as is.
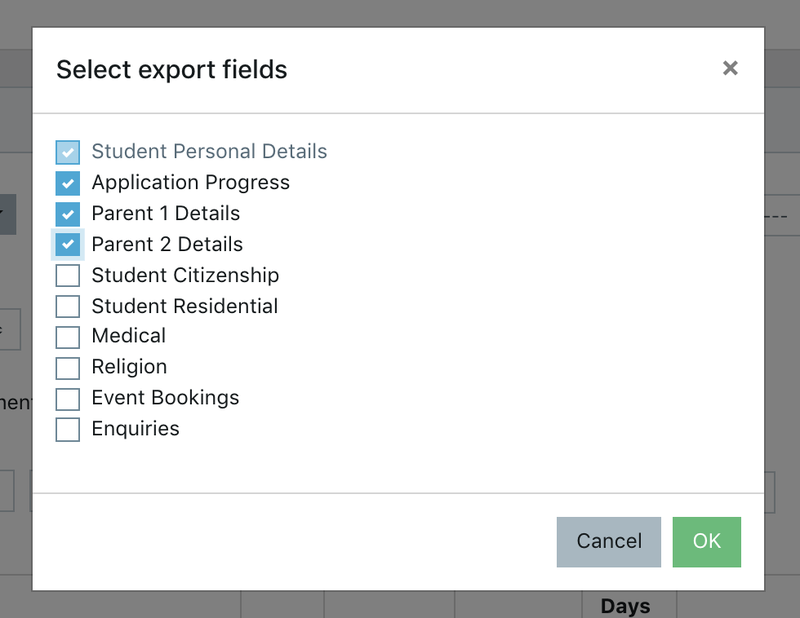
You have the choice to export the following data with each record by ticking the checkboxes when the ‘Select Export Fields’ window appears :