Instructions on how to create an event and an explanation of all the settings and options.
EnrolHQ's ability to set up and run events
EnrolHQ comes with the ability to set up and run events for future students and their families. Your school might have ‘Open Days’, regular ‘School Tours’ or even ‘Taster Days’ for Kindergarten students.
Schools will commonly have prominent ‘calls-to-action’ on their websites to “Book A Tour” and you can change these to point directly to your EnrolHQ Events page.
Marketing teams will often run campaigns on social media and banner/print ads in the local area and these can have links that point to your events page which will be located at https://enquiry.school.wa.edu.au/events/.
It’s important to capture future parents information including their email and phone and what year/year level-of-entry their child is expected to attend your school. By capturing this data you will be able to communicate with the parents at the right time to enrol their students.
Create a new event
To create a new Event, go to Events and click ‘Add New’ at the top, to Edit an existing event click the Edit Icon on the far-right column of the event you want to edit. You can also copy a previous event by using the copy button.
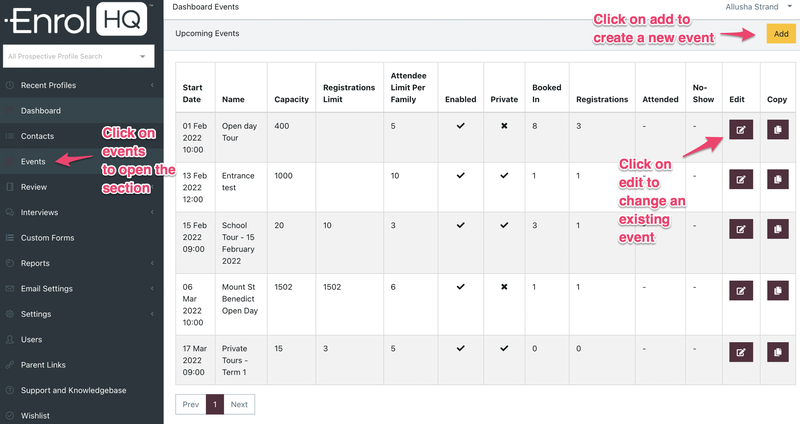
For each event you will need to add the following details:
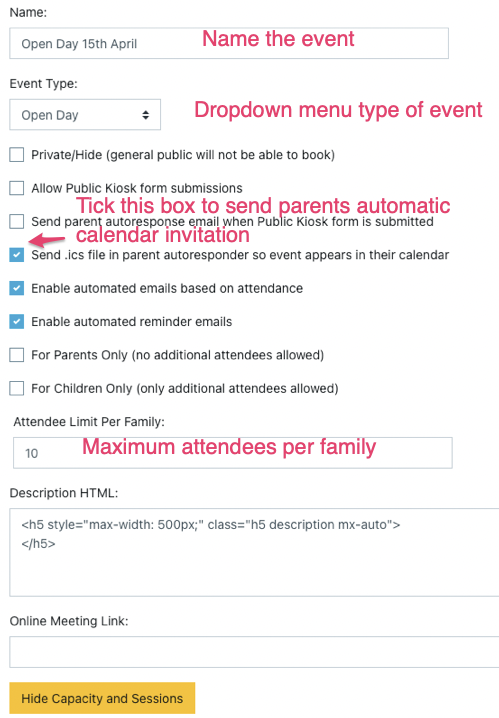
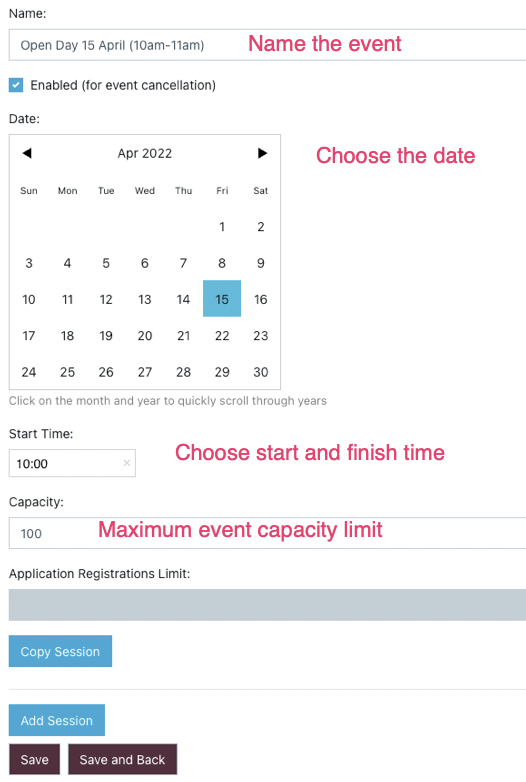
- Event Name - this is what is shown on the event page that parents are directed to
- Event Type - this is the category of event. The category is important because it can be used to change the text in email confirmations and the reminders in the case you have multiple campuses or Junior/Senior schools. (Note that the Event Type list can be set in Events > Settings)
- Capacity - is the absolute number of people allowed at your tour. You can also set the number of Registrations (or groups) of attendees and set the maximum number of attendees per group. Whatever limit is reached first will hide the event from the /events overview page and also disable the booking page. You can edit the message that appears on this fully booked page under Settings > Customisation.
- Start Time, End Time and Date
- You can choose to ‘Hide’ an event if you don’t want it published yet
- The “Notify parent with email when public registration form is used.” checkbox determines whether or not a confirmation email is sent to parents using the ‘Public Kiosk’ version of the Check-In form. If your autoresponse email says we look forward to seeing you, we don't want that to send if they are already on site.
- Send .ics file in parent autoresponder so event appears in their calendar should always be checked. This will put the event details into the user's calendar automatically as soon as they open the autoresponse email - a very handy tool.
- The text box gives you a place to enter a short description of the event. This will display on the booking page and can also be sent to the parent in the email autoresponse or reminder.
- The Online Meeting link is a place to assign your Zoom, Youtube or other meeting link if that is setup before the date. This will allow you to email it to the registrant in the autoresponder and reminder emails - and it will appear in the ical link in the parent's calendar.
Once you’re done, click on ‘Save’ to make sure any edits are saved and published.
Once you've saved the event you can go back out to the Event list view and you'll see the new event that's available there. Click Edit to access the URLs
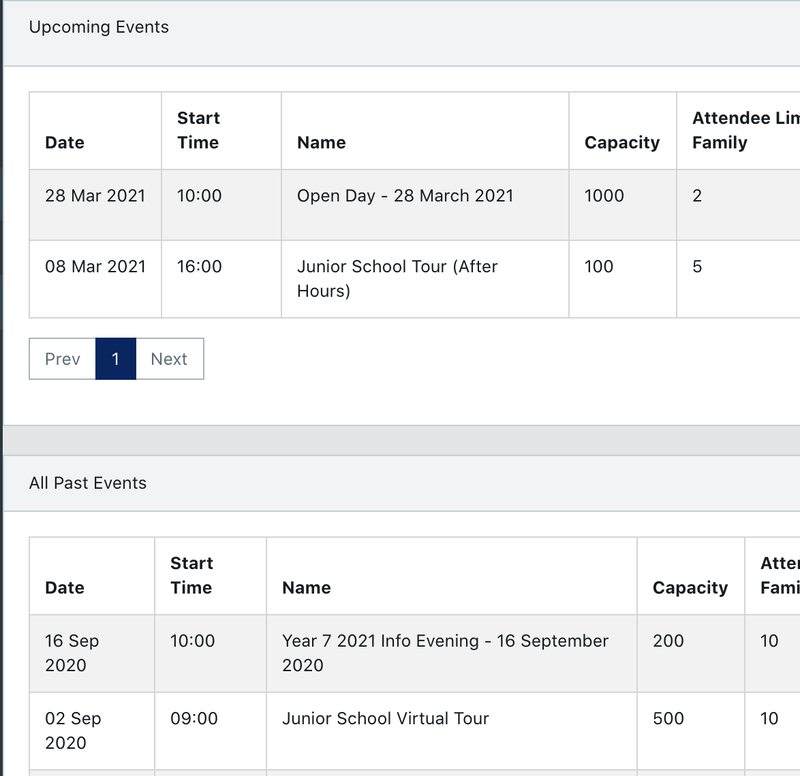
When editing the Event now, if you scroll to the bottom you'll see 4 URLs.
- Embeddable Web Event Registration - This is the link you need to use if you want to embed this specific event on you website.
- Web Event Registration - this is the URL that you need to copy to send via email if your event is private. You can paste this event to Social Media campaigns too to have parents click directly through directly to a booking page.
- Public Kiosk QR Code URL - this is the URL to be provided to IT. It's a version of the Event Registration Form for parents that automatically goes back to the beginning again after a parent has filled it in. This is useful for collecting registrations on the day of the School Tour or Open Day if parents haven't pre-registered or RSVP'd beforehand.
- Public Kiosk QR Code Download - this is the file to print for parents to check in via scanning as per step 3.
- Check-In For Volunteers - this is the URL that is required to be copied to an iPad that will be used to mark attendance for families as they arrive at the event. If you click on the link itself it will take you to a page where all the families are listed by the students' names and you can click each one to mark attendance.
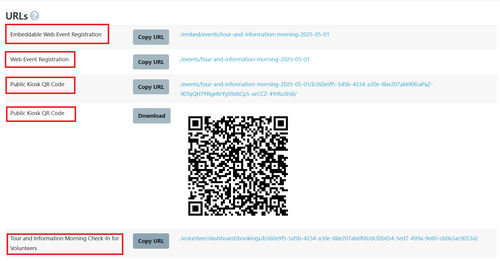
There might be more URL's if you use multiple sessions as each session will have a separate link to its own volunteer dashboard.
Embeddable Links for Events
Depending on how you wish to add your events to your website there are different links created within EnrolHQ for you to use.
There is the link found on the Main Menu called Parent Links which displays all the links available including Events
Alternately there is an embedded code that can be used
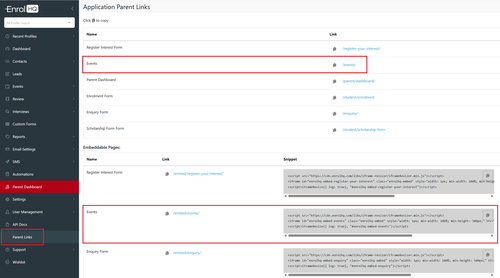
This is a sample of how a Code is copied and can be altered to suit:
<script src="https://cdn.enrolhq.com/libs/iframe-resizer/iframeResizer.min.js"></script>
<iframe id="enrolhq-embed-events" class="enrolhq-embed" style="width: 1px; min-width: 100%; min-height: 500px;" src="https://testing.enrolhq.com.au/embed/events/" frameborder="0"></iframe>
<script>iFrameResize({ log: true}, "#enrolhq-embed-events")</script>
Note: the size of the iframe can be adjusted here by altering the min-height