This article displays the functionalities of Form Fields
Types of fields in EnrolHQ
Permanent fields
EnrolHQ has 11 permanent fields that cannot be disabled so that the user profiles are set up correctly and reports generated.
- Students First Name (Profile)
- Students Last Name (Profile)
- Students Date of Birth (Profile)
- Students Grade of Entry (Profile)
- Students Year of Entry (Profile)
- Students Gender (Profile)
- Parent 1 Title (Parent)
- Parent 1 First Name (Parent)
- Parent 1 Last Name (Parent)
- Parent 1 Mobile Phone (Parent)
- Parent 1 Email Address (Parent)
These fields make up the EnrolHQ id for the applicant. An example ID is 20190303-2-2026-Test-T
Where 20190303 is the applicant's DoB, 2 is the Grade of Entry, 2026 is the Year of Entry, Test is the Student's Last Name and T is the First Initial of the Students First Name.
System fields
There are about 50 system fields that have reporting, logic or workflows attached. For this reason, we do not allow you to re-label them - only turn them on and off and set them as mandatory or non-mandatory.
Questionnaire Fields
Several categories have additional questionnaire sections attached where you can add custom questions: Preschool Questionnaire, Event Booking questionnaire, Ability Questionnaire and a separate additional section in the enrolment form called Questionnaire. These sections allow you to set the placement of these custom questions and even link the questions to specific event types.
How to add questions in Form Fields
- Where possible you'll have a button called "Add Field" - click here
- Click on "New Field" to activate the question
- Add your question details on the right side
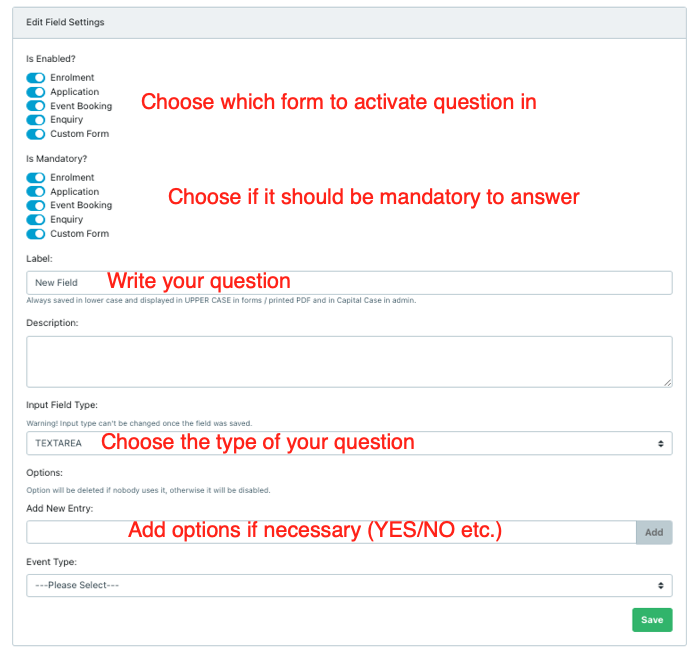
Different question types you can choose from
- Text Input - opens a small text space

- Text Area - opens a large text space
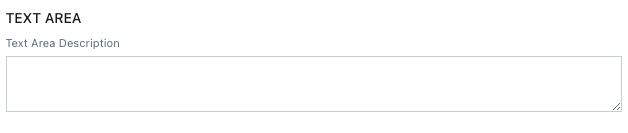
- Select - dropdown menu (need to input options)

- Radio Group - questions with one answer allowed (need to input options)

- Checkbox group - questions with multiple answers allowed (need to input options)
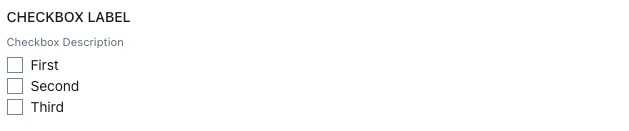
- HTML - Text only (Read only)
What are Form Fields
Form Fields consist of several categories. Every category is connected to questions in Enquiry, Event Booking and Enrolment forms. If you need to make a change to a question related to the student you can open the "Profile" category and find all the questions related to this topic here. If you need to make a change to a question related to learning abilities you can open the "Ability" category etc.
All questions that you'll find in Form Fields are questions that have been asked by other schools that use EnrolHQ - which means that you can go through and use this as a checkpoint for what other schools ask in their forms.
EnrolHQ provides the ability for you to turn on and off form fields, set the fields as mandatory, in some cases re-label the field, and also display help text against the field to help guide the parents.
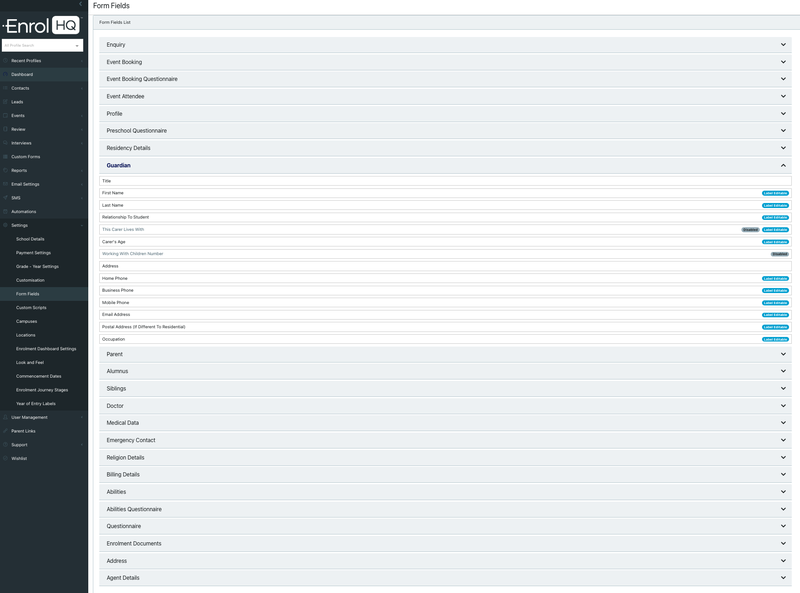
How to change questions in Form Fields
To edit these fields, we recommend you open up the Application Form found under Parent Links > Students/Enrolment in a new tab so you can test your updates as you make them inside the Admin Settings under Settings > Form Fields.
- Select the category you're looking for and find the correct question
- Click on the question you want to make changes to
- On the right side, you'll see some options (See screenshot below)
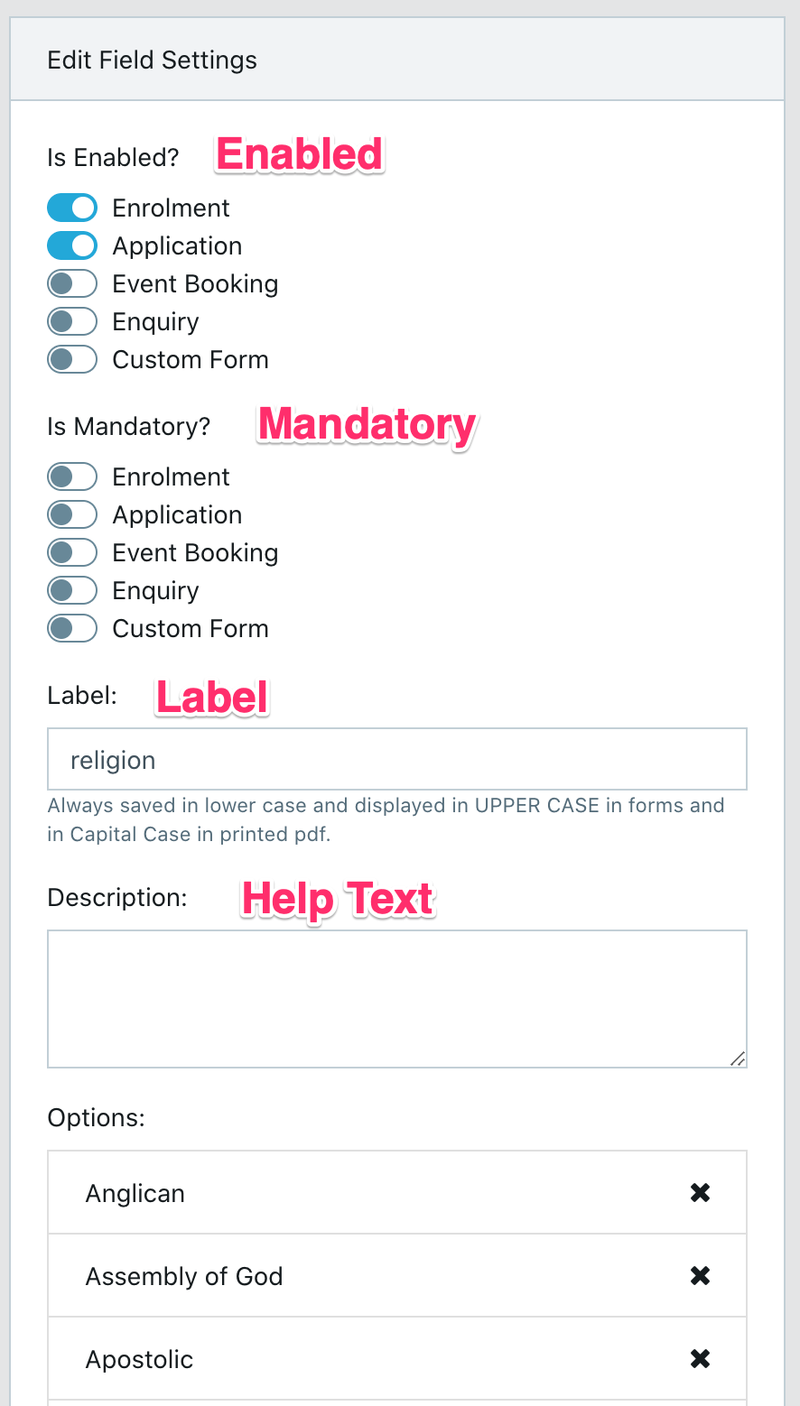
- To enable/disable the question use the toggle called "Is Enabled" and choose which form you want to do this for
- To make the question mandatory/not mandatory use the toggle called "Is Mandatory" and choose which form you want to do this for
- To change the wording, you can rewrite the question by clicking on "Label". If a label is not editable, a flag will be displayed against the label.
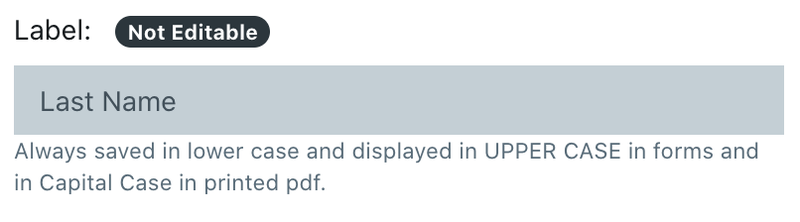
- The help text is a description field that allows you to provide additional information to the parent regarding the question.