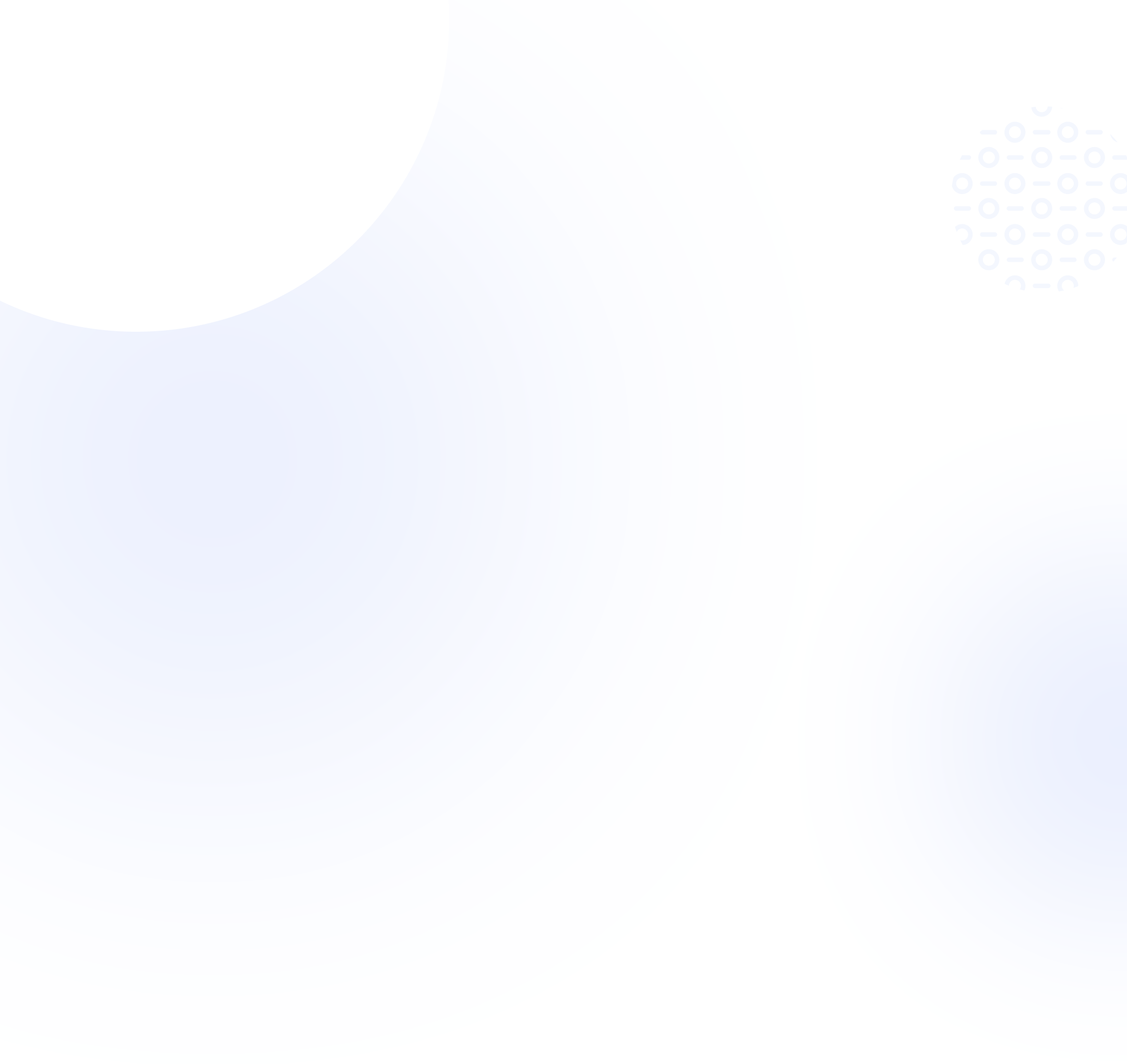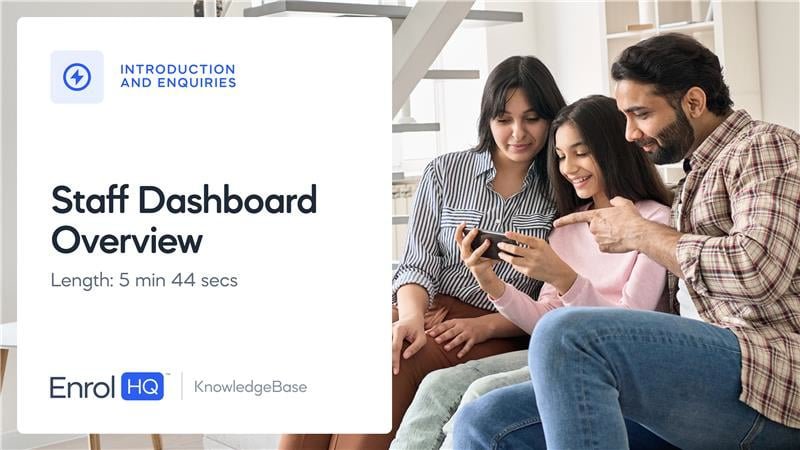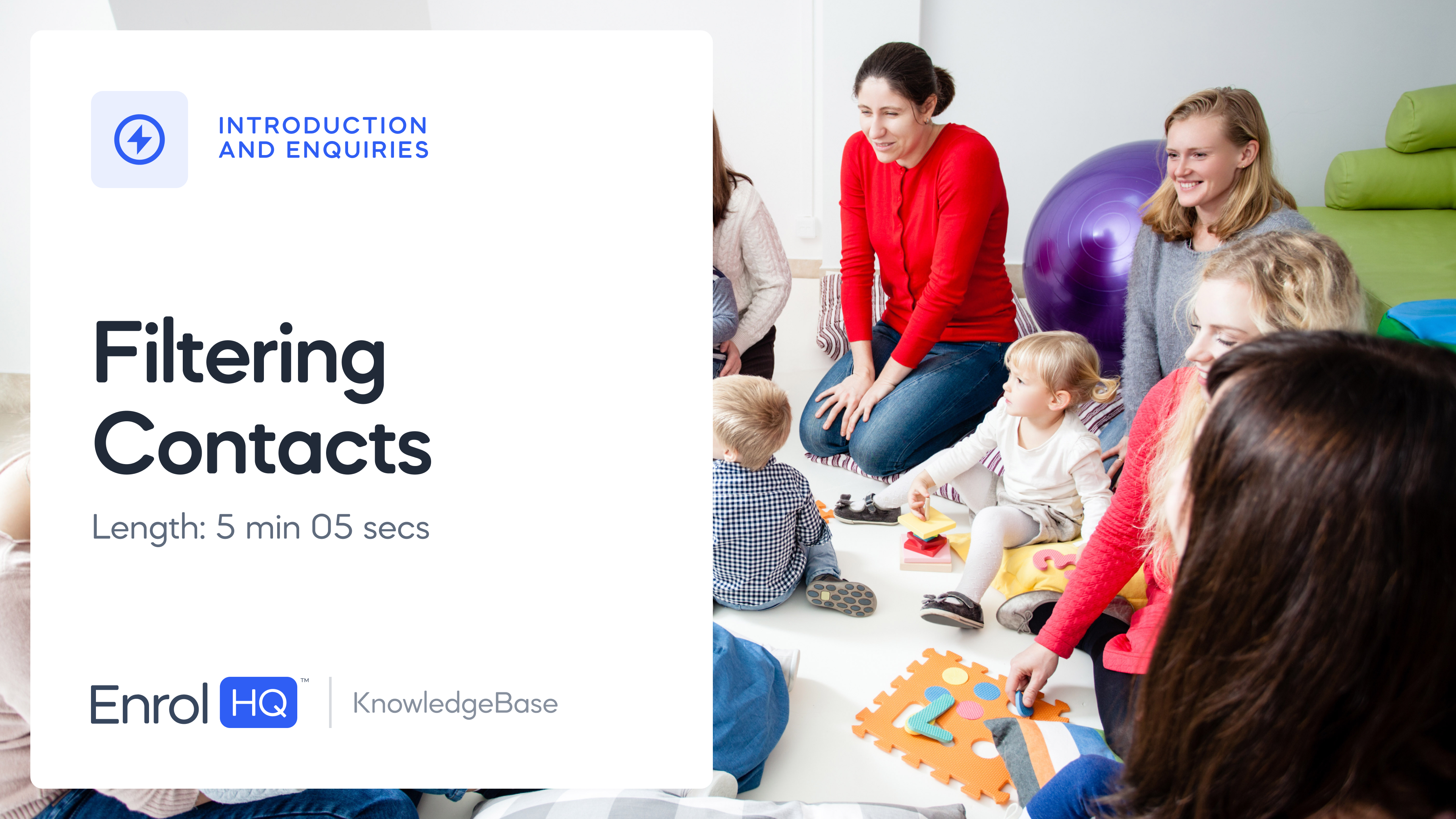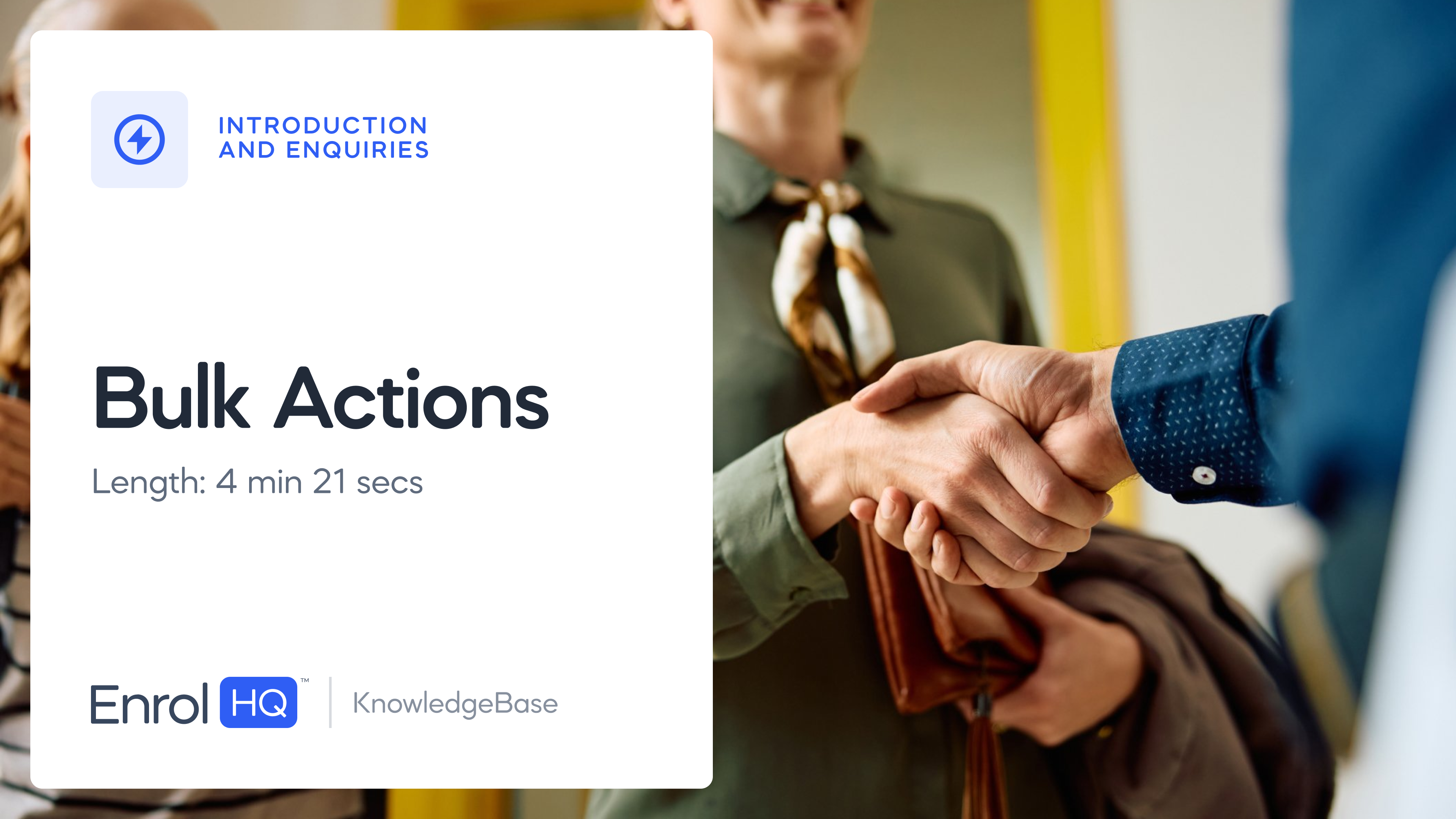Student Detailed View
TRANSCRIPT:
This view is called the student detailed view, and this is an overview of a specific profile inside EnrolHQ.
As a student progresses through the enrolment process, the profile will be loaded with more and more details.
At the top, we have the most important information about the student. We have the name and the entry details in the top left corner, and then we have the most important action buttons in the top right corner. This information will stick at the top even if we scroll on this page.
If we make a change on the student detail view screen, we always need to save it by clicking the green "save" button. If not, our changes will be deleted.
The next button over is called "log in as parent." If we click on this, it will hijack the parent dashboard and allow us to log in and look at what that looks like. It's a view-only screen, so you cannot make any changes, but you can see what the parents are seeing.
One button over to the right, you will have a sync button, which is there for when you need to sync to your school management system. And all the way to the right, you will have a status dropdown, where you can change the enrolment stage this current student is at. So currently, May is in an inquiry status, but as she progresses through the enrollment journey, we need to change her status accordingly.
Below this, we will have some information about the student and about the parents. This is the most critical information and it's a quick overview of what we know. You'll also have a field called SIS ID and student code. In this case, the SIS ID is called Sentral. For your school, it might be Synergetic, Edumate, or Tass, instead. You can close down this information in the top right corner, by clicking on this arrow.
The next part below is used for reviews. So we have a traffic light system for our main forms. This is a general-purpose application that can be reused as an expression of interest form, an international application form, a scholarship form, or anything else your school needs. And then you have your enrolment form or your application form. Now both of these main forms will have two different reviews called staff review and leadership review.
The staff review function should be used after the initial form is reviewed. First, you would need to check the form and then confirm: "yes, it has been checked and everything is correct," or "we are still waiting for something or something is incomplete," or "something is wrong and we are not proceeding." The leadership review is a second review of the student. Usually, our schools do this after the interview has been completed and before the offer is sent.
Now to the right, we have priority and student profile categories. These are flags connected to the specific student. They can be external flags or internal flags. Basically, we can ask the parents for information and have them flag it automatically. For example, if the parent chooses religion as the reason for selecting "Demo College," we can have that flagged for us automatically. And this way we can send personalized emails based on this flag. We can also create this as an internal review flag—for example, highlight a specific report's results and that will tell the other enrolment staff that this is already reviewed, which means they don't have to review it again.
On the left side, we will have a menu. The top part of the menu will be information tabs. And as we collect information about this student, that information will be presented in the related tab. Information about the student can be found in the student tab. If we scroll down, we can see different boxes with information such as entry details, their citizenship details, residential address, and further down any carer or guardian details, relevant interests, or cultural information.
In the parent's details or the parent tabs, we can see that each parent has their own tab where we collect the relevant details. Same as for the student, the parents will have boxes with info such as residential details, citizenship details, or employment details. Each area will have details related to this category if it is asked for in one of the forms the parent has filled out. Medical details will be collected in the medical tab where we ask about medical conditions or learning needs that can affect the student in the classroom.
The "sibling" tab will keep the details of any known siblings and the "questionnaire" tab will keep answers to any custom questions your school wants to ask. The bottom section of the menu are workflow tabs, and they're all related to the status the student is in. So let's say if we move May to interview status, we can then go to the related tab called interviews and do actions related to the interview from here. For example, we can add an interview type and we can add an interviewer.
Once we've done that, we can then send an email to the parents, asking them to log into their dashboard and select a booking time. Another example of using a workflow tab is related to making a new offer. We switch May to the enrolment offer status, and then navigate to the workflow tab for enrolment offer, and from there we can make an offer to the student. Basically, we always want to connect the status or the "enrolment journey stage" that the student is currently at, with the action that we want to do, by using the relevant workflow tab.
The bottom few items on the menu are comms log and audit log. Comms log is where we send our email communication to the student. The comms log tab tracks all the communication with this family. So if we click on comms log, one of the options is to send an email. This is where we would go to send an email to this particular student. Here we can select one of our finished email templates or write an email from scratch, then send it off to the family.
In the audit log, we can track everything that is happening with the student profile. For example, we can see when it was created, who did it, and how did that happen. Anything that goes on with the student, we can track it via the audit log.