This article explains the different functions when setting up or adjusting an email template.
How to make changes to email templates
To edit a template go to Email Settings > Templates and find the category and email you're looking for. Click on the Edit button on the far right side of the template.

For each template you are able to edit the following:
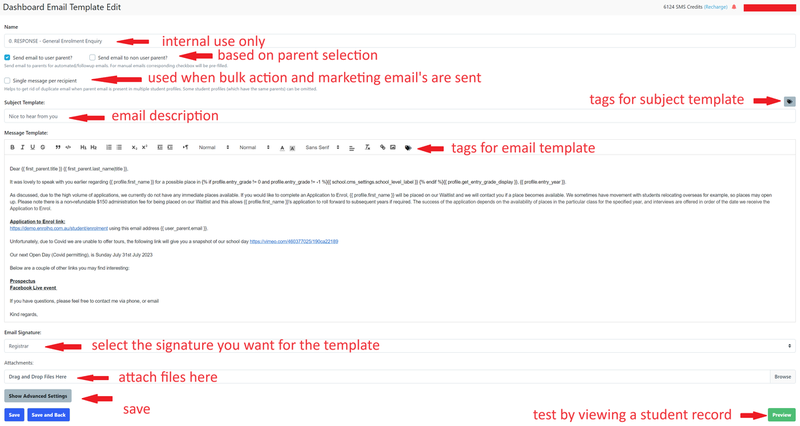
- Template Name - this is the name of the template as shown in the list for your own reference (it is recommended that if the template is an automated response to staff that this is added to the description)
- From Email - if you want to override the ‘From’ email address that is set in your school settings, you can put an alternative email address here. You might want your enquiry emails to come from enquiry@schoolname.wa.edu.au and your booking emails to come from events@schoolname.vic.edu.au so if parents reply, they will start an email dialogue with the correct staff member inside your school
- Staff To Email - for the templates that are sent as staff notifications, you can override which staff members these emails go to. Or if you want the emails to go to multiple staff members, for example all the payment notifications may go to finance@schoolname.qld.edu.au, then you put their email address in this field
- Subject Template - this is what will appear in the subject line. You can use mail merge tags in this field to create personalised subjects i.e {{ school.settings.name|safe }} Enrolment - {{ profile.first_name }} {{ profile.last_name }} | Year {{ profile.get_entry_grade_display }}, {{ profile.entry_year }} so that the subject contains the students firstname, lastname, grade of entry and year of entry making it easier to search through your email.
- Message Template - this is where you write your personalised message for your school. A full set of merge tags and document is available underneath in the ‘Tags and Filters’ section and ‘Context Variables’ section. Commonly used will include {{ profile.first_name }} {{ profile.last_name }} for future students name. {{ first_parent.first_name }} {{ first_parent.last_name }} for 1st parents name and so on and so forth.
- Email Signature - you can choose an email signature that goes on this email or use the standards setting provided in the originsl setup. Email Signatures are explained in the next section.
- Attachments - drag and drop any standarad attachments you want to send with the Template email here. Schools will have a schematic or map or a link that goes with inviting parents on a school tour; this can be to explain which gate to use or where to sign in. Terms and Conditions should be included in the settings > Customisation > Policy Agreement Documents
Custom Templates are not attached to any particular form submission or action made by staff/parents. These are templates you set up yourself to use with the ‘Bulk Email’ or "Commslog" function in the CRM or in conjunction with Automated Emails.