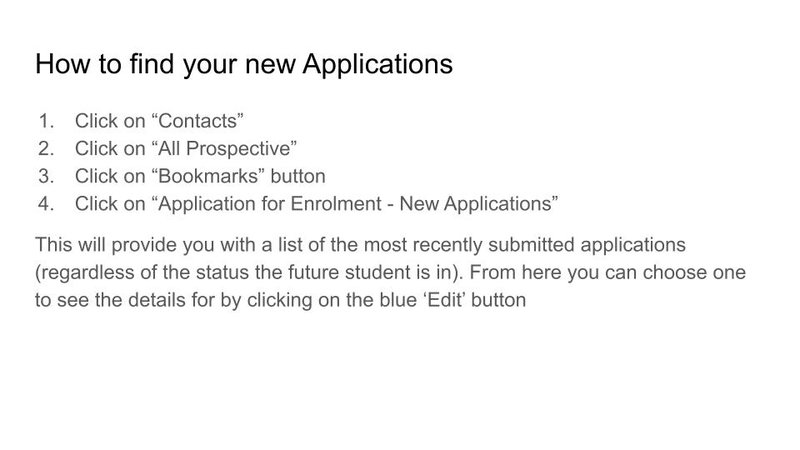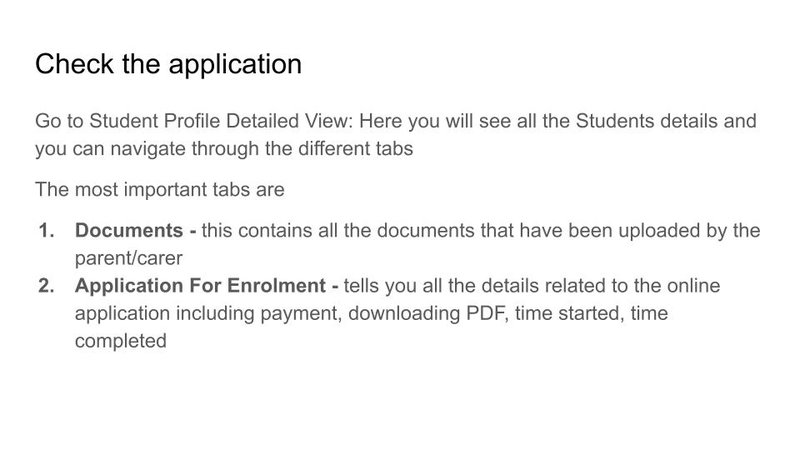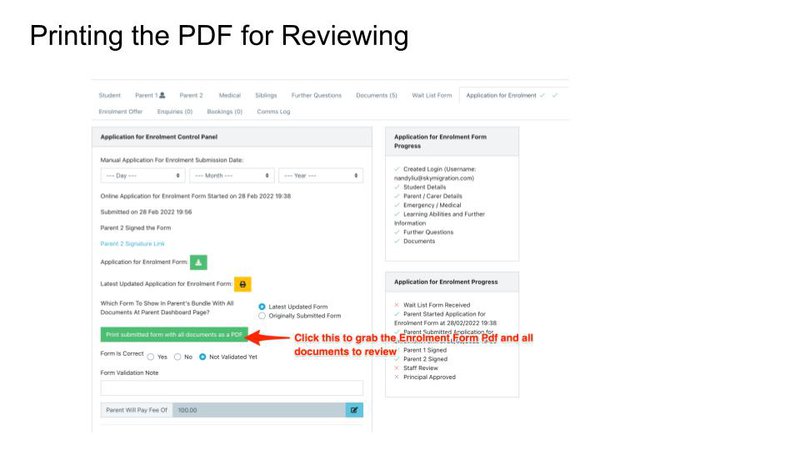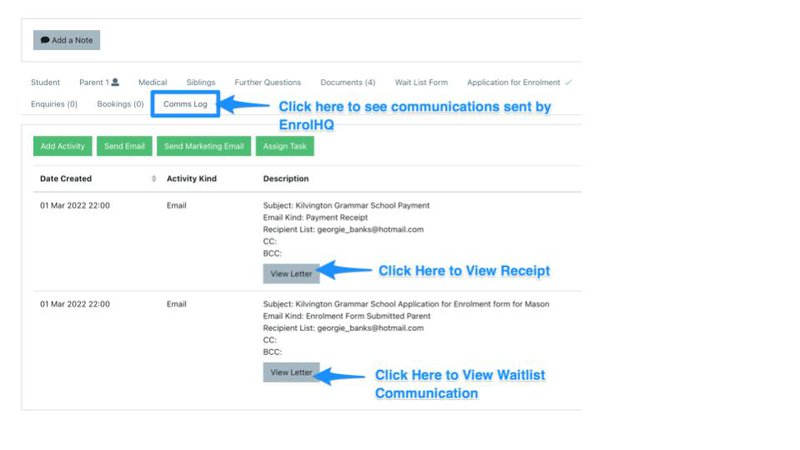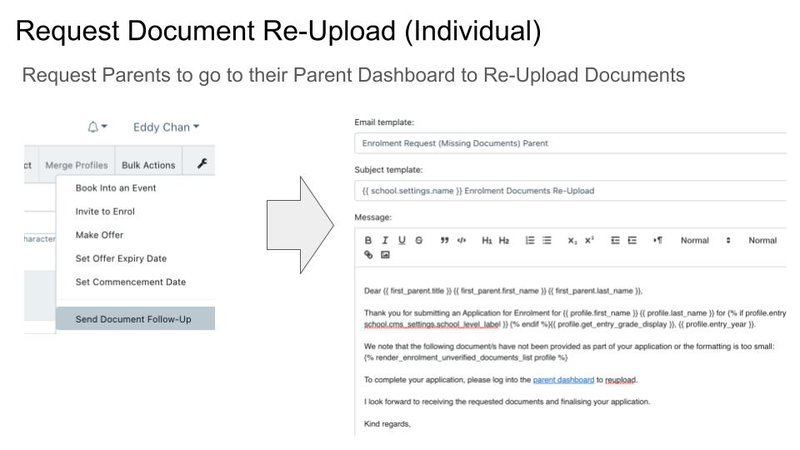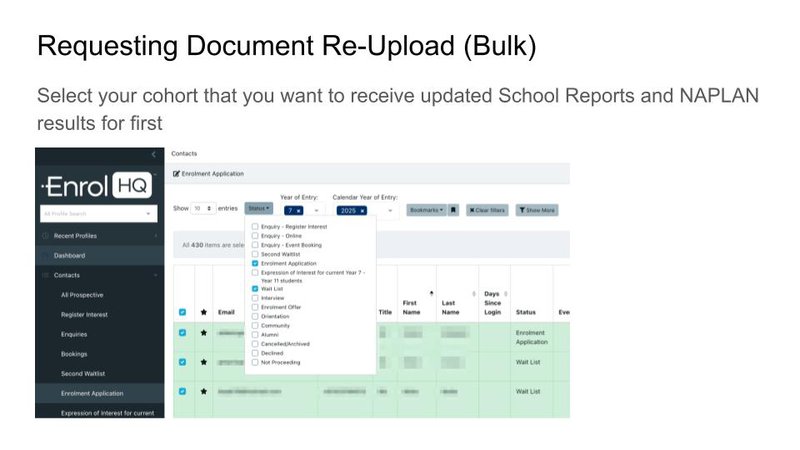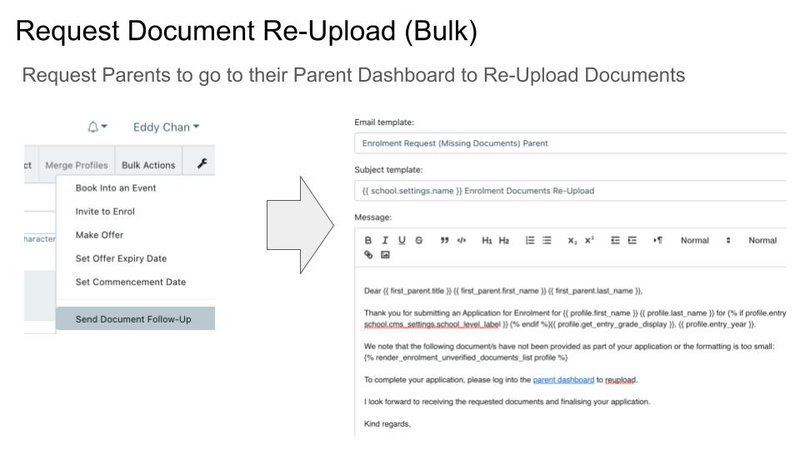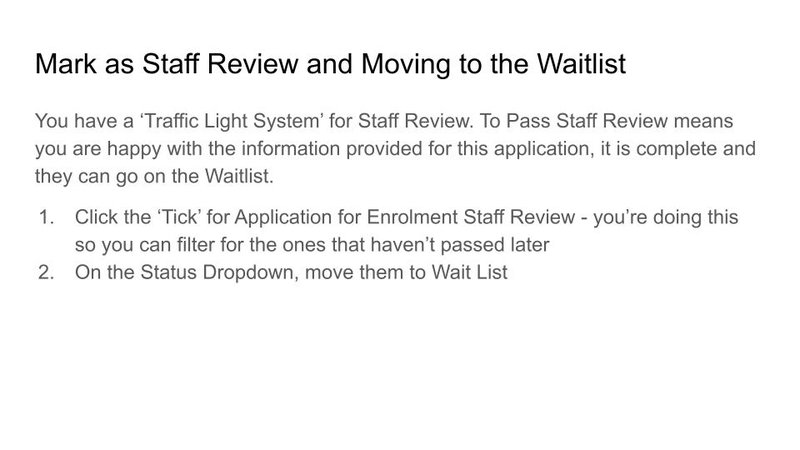- Home
- EnrolHQ Knowledgebase
- Application & Review
- What to do after receiving new applications
What to do after receiving new applications
Updated: 1 year, 8 months ago
Here's a step by step guide of what to do or what to check after starting to receive applications:
- How to find your new Applications
- Check the application
- Printing the PDF for Reviewing
- Checking Payment
- Checking Comms Log
- Requesting parent 2 signature
- Verifying Documents
- Request document re-upload
- Mark as ‘Staff Reviewed’ and move to WaitList